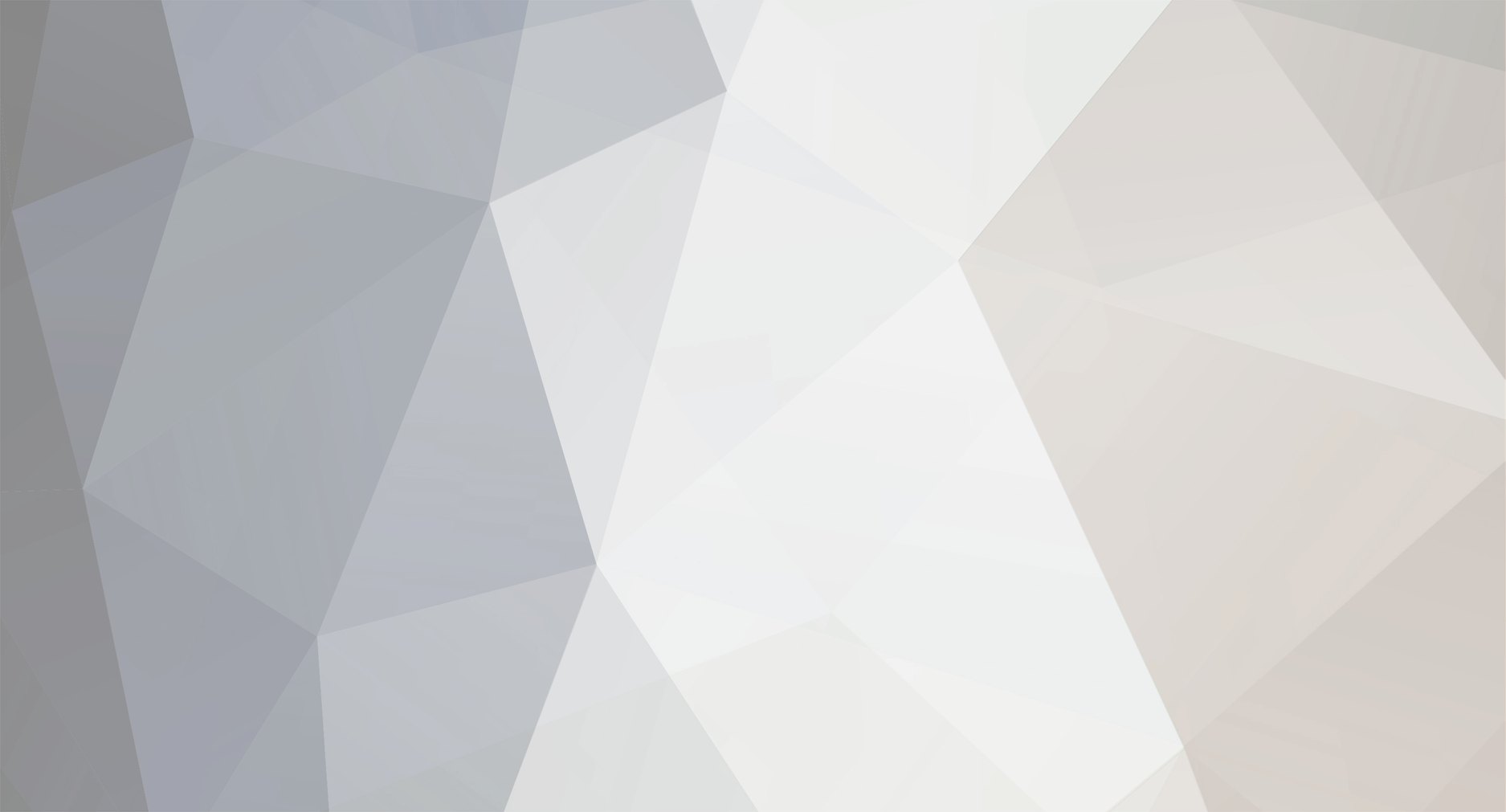A Windows Vista beállítása lassabb számítógépekhez
A Windows Vista napjaink talán legmodernebb operációs rendszere, felhasználhatósága szinte korlátlan, ennek megfelelően azonban hardverigénye is meglehetősen nagy. De mi a helyzet azokkal a felhasználókkal, akik nem rendelkeznek a kor követelményeinek teljesen megfelelő számítógéppel? Egy kis "tuningolással" nekik sem kell lemondaniuk a Vistáról, mindössze néhány extra szolgáltatás nem lesz elérhető.
A Vista rendszerkövetelményei első pillantásra talán sokakat megrémisztenek, mások pedig nem értik, miért kell egy operációs rendszernek ennyire erős hardver. Az igazság az, hogy a Windows már rég nem csak operációs rendszer, sokkal inkább egy rendkívül komplex multimédiás szoftverplatform, gépigénye pedig - funkcionalitását tekintve - inkább nevezhető reálisnak, mint túlzónak. Tény azonban, hogy számos felhasználó - főként az olyan gazdaságilag nem túl fejlett régiókban, mint a miénk - nem engedheti meg magának, hogy a legmodernebb számítógépet vegye meg. A tévhitekkel ellentétben a Windows Vista ugyan viszonylag jól muzsikál gyengébb gépeken is, de kétségkívül nem az alapbeállítások mellett.
Mindenek előtt vegyük sorra a rendszer hardverigényét. Két kategória létezik, melyekbe a PC-ket sorolhatjuk: Vista Capable (Vista-képes) és Premium Ready (Prémiumkategóriás). Míg előbbi egyértelműen - bár talán nem mindenkinek - azt jelzi, hogy az adott számítógép képes alapszolgáltatásokkal futtatni a Windows Vistát, a Premium Ready matricával ellátott gépek a rendszer összes funkcióját, beleértve a multimédiás kiegészítéseket és az Ultimate Extrákat is gond nélkül kezelik.
A Vista-képes számítógép minimálisan szükséges összetevői:
"Modern" processzor, legalább 800 MHz-es órajellel
512 MB rendszermemória
DirectX9 kompatibilis VGA grafikus chip
A Premium Ready minősítéshez legalább az alábbi komponensek szükségesek:
Legalább 1 GHz 32 bites (x86) vagy 64 bites (x64) processzor
Legalább 1 GB rendszermemória
DirectX 9 és WDDM (Windows Display Driver Model) kompatibilis VGA grafikus chip, legalább 128 MB önálló memóriával, Pixel Shader 2.0 és 32 bites színmélység támogatással
Legalább 40 GB méretű merevlemez, legalább 15 GB szabad hellyel
DVD-ROM olvasó
Legalább 16 bites minőségű hangchip
Szélessávú internetkapcsolat (ajánlott)
Mint láthatjuk, a két ajánlott konfiguráció között van némi különbség, és sokan nem rendelkeznek még prémiumkategóriás számítógéppel. A most következő beállítási lehetőségek azoknak szólnak, akik gyengébb (de legalább Vista-képes!) gépükön is megpróbálkoznak a Vista "megszelidítésével". Figyelem! A most következő rendszerbeállítások egyes esetekben a Windows és adataink biztonságát is veszélyeztethetik, így csak azoknak a haladó felhasználóknak ajánljuk, akik tisztában vannak a biztonsági kockázatokkal, illetve az egyes szolgáltatások leállításának következményeivel. Ha nem vagyunk biztosak abban, hogy egy-egy a sebesség oltárán feláldozott biztonsági szolgáltatás megéri a kockázatot, inkább hagyjuk érintetlenül a rendszert.
Megjelenítés
Általánosságban elterjedt az a nézet, hogy a Windows Vista lassúságáért elsősorban az újfajta grafikus megoldások a felelősek, de ez csak részben igaz. Ha a számítógép rendelkezik hardveres DirectX 9 támogatással, az Aero felület meglehetősen kevés terhet ró magára a számítógépre. Mindazonáltal ha minden csepp számít, természetesen kikapcsolhatjuk az újszerű, áttetsző felületet és helyette használhatjuk a klasszikus, GDI grafikus motort használó Windows Basic témát. Ahhoz, hogy felszabadítsuk az Aero által foglalt mintegy 40-60 MB memóriát, nyissuk meg a Szolgáltatások konzolt (erre a konfiguráció során többször is szükség lesz, így csak első alkalommal írjuk le annak megnyitását), a Start menü keresőmezőjébe írva a következő parancsot: services.msc
A felbukkanó ablakban keressük ki a Asztalablak-kezelői munkamenet-kezelő (Desktop Window Manager) bejegyzést és kattintsunk rá kettőt. A szolgálatás tulajdonságlapján nyomjuk meg a Leállítás (Stop) gombot, majd az Indítás típusa (Startup type) legördülő listából válasszuk a Letiltva (Disabled) lehetőséget.
Szintén a megjelenítéshez tartoznak a Windows speciális szöveg- és menüeffektusai. A menük árnyékolása és halványítása, a betűk simítása, valamint a különböző gombok és csúszkák animációi mind erőforrást vesznek el - még ha minimálisat is. Ezen effektusok részletes beállításaihoz nyissuk meg a számítógép-tulajdonságlapot: kattintsunk a Start gombra, mutassunk a Számítógép (Computer) elemre és jobbkattintás után válasszuk a Tulajdonságok (Properties) menüpontot. A megnyíló ablak bal szélén látható kékeszöldes sávban kattintsunk a Speciális rendszerbeállítások (Advanced system settings) hivatkozásra, majd a Teljesítmény (Performance) résznél található Beállítások (Settings) gombra. Itt személyre szabhatjuk a különleges grafikus effektusokat, de akár a Windows-ra is bízhatjuk a legoptimálisabb teljesítményhez igazodó értékek elbírálását.
A megjelenés speciális beállításai
Ha a Windows Intézőt használjuk a fájlok kezelésére észrevehettük a Vista egyik látványos újítását, az élő miniatűröket. A szolgáltatás a fotógalériákban megszokott kicsinyített képet készít a fájlok tartalmáról, így azok könnyebben azonosíthatók, főként ha képekről vagy videókról van szó. Ha nem akarjuk a miniatűrök generálásával terhelni a processzort letilthatjuk ezt a lehetőséget is, ehhez nyissunk egy tetszőleges Windows Intéző ablakot, majd a Rendezés (Organize) menüt megnyitva kattintsunk a Mappa és keresés beállításai (Folder and Search Options) menüpontra. A megnyíló ablakban váltsunk a Nézet (View) lapra és jelöljük be a Mindig ikonok jelenjenek meg (miniatűrök soha) (Always show icons, never thumbnails) dobozt. Ennek hatására mindig csak a fájlokat jelképező ikonok jelennek meg, ezzel gyorsítva a mappák közti tallózást.
A miniatűrök kikapcsolása
Hangzás
A rendszerhangok engedélyezése semmilyen lassulást nem eredményez, kivéve talán a rendszerindításkor megjelenő animáció alatt lejátszott dallamot. Ennek betöltése lassabb gépeken akár 4-5 másodpercet is igénybe vehet, ezzel is növelve a rendszerbetöltés idejét. Szerencsére a tervezők gondoltak erre (főként a gép néma indításának lehetőségét kérték még a bétatesztelés során a felhasználók), így könnyedén letilthatjuk ezt a hangot. Nyissuk meg a Vezérlőpultot (Control Panel), majd a jobb felső keresődobozba írjuk be: hang (sound) . A megjelenő találatok közül válasszuk A rendszerhangok módosítása (Change system sounds) hivatkozást és vegyük ki a jelölést a Rendszerindítási hangjelzés lejátszása (Play Windows Startup sound) dobozból.
A rendszerindítási hang letiltása
Energiagazdálkodási beállítások
A Windows Vista sokkal fejlettebb energiagazdálkodási lehetőségeket nyújt számunkra, mint elődei, a processzor órajele és az egyes szolgáltatások viselkedése különböző - akár egyénileg definiált - sémák szerint konfigurálható. A Windows telepítés után alapértelmezésként a Kiegyensúlyozott (Balanced) beállítást használja, mely egy kompromisszumos megoldás a teljesítmény és a hosszabb akkumulátor-üzemidő között. Kattinsunk a tálca értesítési területén megjelenő akkumulátor ikonra, majd jelöljük be a Teljesítménycentrikus (High Performance) üzemmódot, ezzel nagymértékben megnövelhetjük a rendszer válaszkészségét, mivel ekkor a processzor folyamatosan a legnagyobb teljesítményt adja le. Megjegyzés: Ez a lehetőség nem minden számítógépen elérhető. A teljesítménycentrikus profil kiválasztásakor számolnunk kell némi üzemidő-csökkenéssel.
Teljesítménycentrikus energiagazdálkodás kiválasztása
Automatikus töredezettségmentesítés
A Windows Vista töredezettségmentesítője teljesen automatizált lett, eltűnt a sokakat zavaró és néha nem egyértelmű folyamatjelző sáv, valamint alapértelmezésként ütemezve fut az eszköz, hogy a felhasználónak ne kelljen törődnie vele. Bár a folyamat alacsony prioritással dolgozik, némiképp lassítja a rendszert a háttérben folyó töredékmentesítés, így ezt a lehetőséget is kikapcsolhatjuk. (A rendszeres töredezettségmentesítésről így nekünk kell gondoskodnunk, bár személyes tapasztalatom szerint akár hosszabb távon sem okoz teljesítménycsökkenést ennek elmaradása - a szerk.)
Az ütemezett töredezettségmentesítés kikapcsolásához először nyissuk meg az alkalmazást a Start menü keresőjébe a dfrgui szót írva és a megjelenő első találatra kattintva. A megnyíló ablakban vegyük ki a pipát a Futtatás ütemezés szerint (Run on schedule) jelölőnégyzetből.
Az ütemezett lemeztöredezettség-mentesítő kikapcsolása
Keresés
A Windows Vista talán egyik leghasznosabb újítása az indexelőn alapuló, rendkívül hatékony kereső - szabaduljunk hát meg tőle! A tréfát félretéve az indexelő algoritmusa ugyan intelligens és a felhasználó vagy egy-egy program tevékenykedése közben visszavesz a tempóból, maga a szolgáltatás akár 100 MB memóriát is igényelhet. Ha nem szoktunk sokat keresni a rendszerben és minden csepp memóriára szükségünk van, letilthatjuk az indexelőt, ettől még a keresés funkció működőképes marad!
A szolgáltatások konzolban keressük ki a Windows Search bejegyzést és a korábban ismertetett módon állítsuk le, majd tiltsuk le a szolgáltatást.
Hogyan keressünk az Indexelő szolgáltatás nélkül?
Az Indexelés nem feltétele a beépített kereső működésének, "mindössze" meggyorsítja azt. Ha az előzőekben az Indexelő kikapcsolása mellett döntöttünk, be kell állítanunk a keresőt, hogy minden alkalommal valós idejű fájlkeresést hajtson végre. Nyissunk egy tetszőleges Windows Intéző ablakot és a Rendezés (Organize) menüben kattinsunk a Mappa és keresés beállításai (Folder and Search Options) parancsra. Az indexelő nélküli hatékony kereséshez módosítsuk a beállításokat az alábbi képnek megfelelően:
Keresési beállítások letiltott indexelő mellett
Superfetch (Előtöltés)
A Superfetch a Windows XP-ből ismert Prefetch előtöltő szolgáltatás továbbfejlesztett változata, mely már nemcsak a leggyakrabban használt programok fájljainak töredezettségmentesítését végzi el, hanem azokat folyamatosan a memóriában is tartja, hogy szükség esetén minél hamarabb indulhassanak. Noha a Superfetch-ről eddig csak szépet és jót írtunk, lassú merevlemezzel rendelkező számítógépekben a kevesebb néha többet jelent. A Superfetch ugyanis szorgalmasan kitölti az amúgy fölöslegesen üresen álló memóriákat, algoritmusa azonban - az indexelőével ellentétben - meglehetősen aggresszívre sikeredett, így míg be nem fejezi működését érzékelhetően megakaszthatja a rendszer működését.
Bizonyára észrevettük már, hogy egy-egy nagyobb memóriaigényű programból történő kilépés után a merevlemez akár percekig is tölt - ilyenkor a Superfetch működésének lehetünk tanúi. Ha nem rendelkezünk kellően gyors lemezmeghajtóval, kikapcsolhatjuk az előtöltést. Így a lemez ugyan kevesebbet fog dolgozni, de a programok indítása némiképp lelassul, mert azokat a rendszernek a lemezről kell felolvasnia és nem a memóriából.
A Superfetch letiltásához nyissuk meg a szolgáltatások konzolt és a korábben ismertetett módon tiltsuk le az Előtöltés (Superfetch) funkciót.
Automatikus frissítések
A biztonsági szolgáltatásokat csak a végső esetben állítsuk le. A legtöbb felhasználó úgy gondolja, képes egymaga is vigyázni a rendszer épségére, a statisztikák azonban azt mutatják, hogy sok gép úgy válik fertőzötté, hogy a tulajdonosnak még csak tudomása sincs az eseményről.
A Windows Update szolgáltatás önállóan képes felügyelni számítógépünk naprakészségét és szükség szerint automatikusan letölti és telepíti a frissítéseket, akár a felhasználó beavatkozása nélkül is. A szolgáltatás kliensoldali motorja azonban sajnos több sebből is vérzik. Az utóbbi időben számos beszámoló hallható, miszerint a Windows Update keresés minden különösebb ok nélkül 100%-ra terheli a processzorokat, legyen szó Windows XP-ről (ezesetben rendszerindítás után lesz használhatatlanul lassú a Windows), akár Windows Vistáról (Vistán a TrustedInstaller.exe a bűnös). A Microsoft már több alkalommal is próbálkozott (1,2) kijavítani a rejtélyes hibát, azonban mind a mai napig észlelhető a jelenség. Azoknak, akik gyengébb géppel rendelkeznek, ez a leterhelődés akár hosszú percekig tartó tétlenséget is jelenthet, így az egyetlen kényszerű megoldás az automatikus frissítések letiltása marad.
A frissítések automatikus keresésének letiltásához nyissuk meg a vezérlőpultot, majd a Biztonság (Security) kategórián belül kattintsunk a Windows Update ikonra. A bal oldali kékeszöld sávban válasszuk a Beállítások módosítása (Change Settings) hivatkozást majd jelöljük be a Soha ne keressen frissítéseket (Never check for updates) lehetőséget. Emlékezzünk rá, hogy ezesetben magunknak kell gondoskodnunk a Windows frissen tartásáról és a Windows Update szolgáltatás legalább havi rendszerességű kézi futtatásáról. Érdemes tudni, hogy a Windows Defender is a Windows Update szolgáltatást használja a definíciók frissítéséhez, így ezentúl erre is nekünk kell figyelni.
A Windows Update letiltása - csak saját felelősségre!
Windows Defender
A Windows Defender alapértelmezett beállítások mellett napi rendszerességgel végez gyorsellenőrzést, vagyis a leggyakrabban betöltött fájlokat vizsgálja meg spyware-ek után kutatva. Egy megfelelően karbantartott rendszeren ez nyilvánvalóan fölösleges tortúra, így ha magát a Windows Defender-t nem is, a rendszeres automatikus ellenőrzést kikapcsolhatjuk. Ehhez nyissuk meg a Windows Defendert a Start menüből, majd a Eszközök (Tools) ikonra kattintva válasszuk a Beállítások (Options) hivatkozást. A beállítás lapon vegyük ki a jelölést az A számítógép automatikus vizsgálata (Automatically scan my computer) dobozból.
A Windows Defender automatikus futásának tiltása
Windows Fotótár és Windows Media Player
A Windows Fotótár és a Windows Media Player is a Windows Update szolgáltatáson keresztül frissül, ezen alkalmazások azonban ehhez külön beállítási lehetőséget tartalmaznak. A Windows Media Player-ben nincs lehetőség az automatikus frissítés kikapcsolására, csak annak gyakoriságát állíthatjuk maximum egy havira. A Windows Media Player programban nyissuk meg a beállítások lapot, majd a Lejátszó (Player) fülön jelöljük be a Havonta egyszer (Once a month) lehetőséget.
A Windows Fotótárban szintén megadhatjuk, hogy a program automatikusan keressen-e frissítéseket. A Fotótárat megnyitva kattintsunk a Fájl (File) menüre, majd a Beállítások (Options) parancsra. A megnyíló ablakban vegyük ki a jelölést az Értesítést kérek a Fotótár frissítéseiről (Tell me when updates to Photo Gallery are available) dobozból.
Letiltani vagy nem letiltani?
A fenti szolgáltatásletiltásokat elvégezve ne essünk abba a hibába, hogy gondolkodás nélkül leállítunk olyan egyéb folyamatokat, melyekről nem tudjuk pontosan, hogy mire valók. Noha több szolgáltatás is következmények nélkül letiltható, előfordulhatnak olyan esetek, amikor egy-egy megmagyarázhatatlan hibajelenséget egy bizonyos - akkor még fölöslegesnek ítélt - szolgáltatás letiltása okoz. Példaként említsük a nyomtatási nézetek és a nyomtatásisor-kezelő (spooler) kapcsolatát. Ha a szolgáltatást leállítjuk, semmilyen programból nem leszünk képesek nyomtatási képet kérni.
A Windows szolgáltatások jó része elenyésző rendszererőforrást igényel (azokat, melyeknek mérhető a súlyuk, a cikkben már tárgyaltuk), így szinte fölösleges azok letiltásával bajlódni. Ha mindenképpen meg akarunk szabadulni egy szolgáltatástól, figyelmesen olvassuk el annak leírását, illetve olvassunk utána a Microsoft weboldalán a letiltással járó esetleges következményeknek.
Végszó
Mint láthattuk, a Windows Vista megszelidítése egyáltalán nem ördöngősség, és a registry-t sem kell felásnunk, egyszerűen néhány alapvető konfigurációs lépésre van szükség - igaz, ezzel el is veszítünk néhány extrát a Vista újdonságai közül. Ha még ezen beállítások után is túlságosan lassúnak érezzük a rendszer működését, nincs más hátra, egyelőre térjünk vissza a Windows XP-hez, ha pedig a későbbiekben sikerül új gépet beszereznünk, már némiképp ismerősként térhetünk majd át az új Windows-ra.
Windows Vista karcsúsító kúra után (Pentium M 1,6 GHz; 384 MB RAM)
szerző: moonman/winportal.net